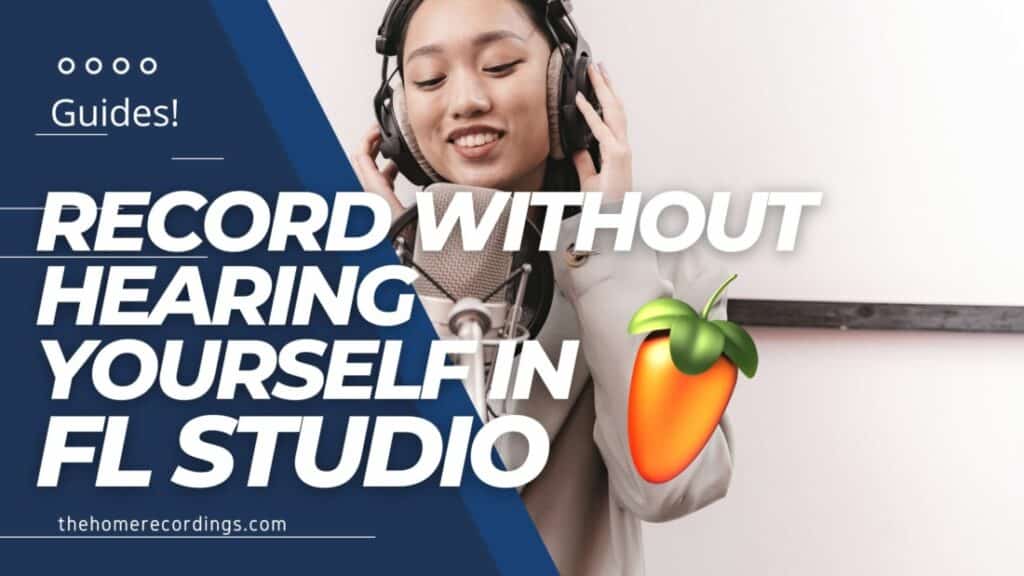Last updated on January 24th, 2023 at 04:33 pm
If you’ve ever tried recording your own vocals in FL Studio, you might have noticed that you can hear yourself through the headphones or the speakers, which is generally good since it helps you sing in tune, etc.
However, what if there is some latency? Or what if you simply don’t want to hear your voice and only the mix?
FL Studio, contrary to most other DAWs, doesn’t have a button to enable or disable this functionality, but it’s actually quite easy to do and I will quickly show you how.
How to Record Audio in FL Studio without hearing it live through the headphones
First of all, you need to know how to record audio in FL Studio in general since it’s a bit more nuanced than in other DAWs.
I have a full guide on how to record Vocals in FL Studio here, but here’s a quick summary:
- Install the proper Audio Drivers.
- Click on a Mixer channel and select the input device (Input 1, Input 2, etc., which correspond to the inputs of the interface).
- Click on the little dot on the Mixer channel to “Arm” it for recording.
- Click on the Large red dot on FL Studio’s Taskbar (This will enable recording).
- Press Play to start recording.
Once you know how to record audio, it’s time to deal with the input signal making its way into your ears in real-time.
I will quickly show you two really simple methods, starting with the easiest one of all (and the one that I would recommend the most as well).
Lower the Volume Fader
Yes, it’s that simple.
Lowering the volume fader simply means that that particular audio channel isn’t sending any audio to the master out, but it has nothing to do with the input gain, so your audio will still be recorded but you won’t be able to hear it.
Note: Return the fader level back to normal once you finished recording, otherwise when you hit play you won’t be able to hear anything.
Lower the “send” signal to the master
This is almost identical to lowering the volume of the track, but instead, you’re simply telling FL Studio how much of that track’s signal makes its way into the master, and when turned all the way to zero, no audio from that track will be heard.
Of course, the same concept applies here once you want to be able to actually listen to the recorded track since if you leave the send at zero, you won’t be able to hear anything. So, you need to increase the level back up again to listen to the recording.
Tip: You can right-click on the knob and click on “Reset” and it will reset the level.
Alternative: Disconnect the insert track from the master channel
This has the exact same effect as turning the “Send to Master” knob to zero, but you’re actually disconnecting the track from the master itself.
Here’s how to do it:
- Click on the Mixer/Audio track to select it (the one armed for recording).
- On the master channel click on the little triangle on top of the “Send” knob.
This should disconnect the Mixer track from the master channel and you should not be able to hear any audio from that track.
To link the channels together again, simply select the track and click on the Triangle in the Master Bus/Channel.
Conclusion
FL Studio doesn’t make muting the direct audio as simple as other DAWs since most have a single button you can click and it does it for you, but it’s still simple enough to do!
Just remember to always re-link the channels or to push the fader/send back up again in order to be able to listen to what you just recorded.
Have a great day!