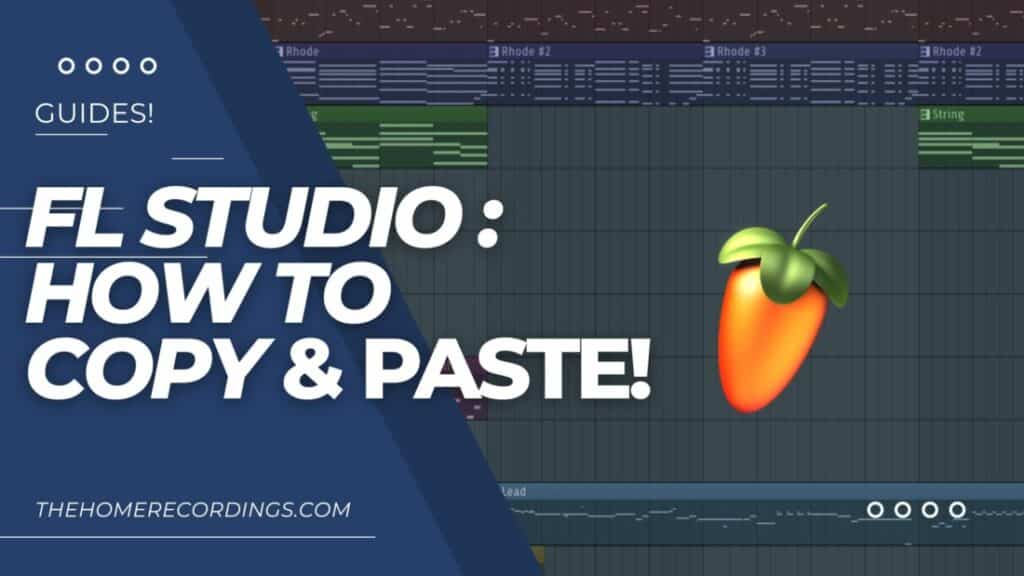Last updated on January 10th, 2024 at 07:00 pm
FL Studio is a digital audio workstation (DAW) that is popular among music producers and audio engineers for its ease of use and intuitive design. It offers a wide range of features and tools for creating and editing music, including a comprehensive selection of virtual instruments, effects, and loops. One of the strengths of FL Studio is its user-friendly interface, which allows users to easily navigate and find the features they need.
However, one area where FL Studio can be somewhat unintuitive is in the process of copying and pasting settings, plugins, patterns, and other elements within the software. While FL Studio does offer various options for copying and pasting elements within a project, the specific method can vary depending on the element you are working with.
In this article, I will go over the various ways you can copy and paste settings, patterns, piano roll notes, etc., in a very clear and concise way to make it as simple for you to understand as possible!
So, without any further ado, let’s get started with the one method I use the most!
Copy Plugins to a different track and keep the settings
Most DAWs allow you to simply drag and drop a plugin from one track to another by shit+clicking or ctrl+clicking on it, but that’s not the case with FL Studio and, in fact, they make it a tiny bit less intuitive, but it still can be done.
Here are the steps you need to follow:
- Select the track that has the plugin you want to copy by clicking on it.
- Click on the small arrow beside the plugin.
- Where it says “Save Preset as”, left-click on it and drag it to the track you want.
This will copy the entire plugin and keep all of the settings on that plugin as well.
Copy and Paste Mixer Presets/States in FL Studio
Copying and pasting entire Mixer states (basically, all of the settings and plugins on a mixer track to another) can speed up your music production and mixing process, and it’s really easy to do.
Here are the steps you need to follow:
- Select the track that you want to copy its state from by clicking on it.
- Right-click on it and go to “File”>”Save Mixer Track State as…”, then click and drag it to the new track.
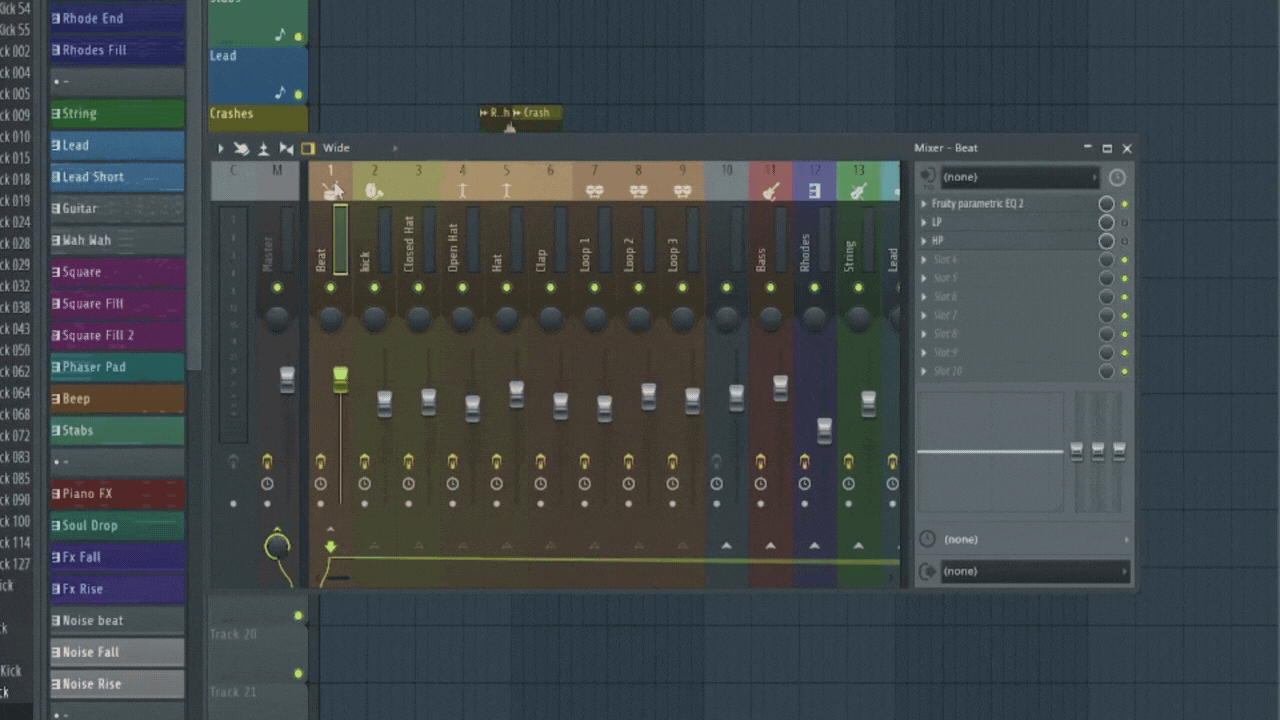
Important: It’s worth noting that this method will copy absolutely everything from one mixer track to the other, even the name, color, routing, etc.
Copy and Paste Channel Rack Patterns
Copying entire channel rack patterns is probably one of the most useful ways of streamlining your workflow since you may want to have a snare and some claps following the exact same pattern, and copying and pasting makes this extremely fast.
Here are the steps you need to follow:
- Select the track you want to copy the pattern from by clicking on the small rectangle.
- On Windows, press Ctrl+C to copy (Command+C on Mac).
- Select the track you want to copy the pattern to and press Ctrl+V on Windows or Command+V on Mac.
- To copy multiple patterns at the same time, select multiple tracks, Press Ctrl+C/Cmd+V.
- To paste multiple patterns simply click on the track you want to copy the patterns to, press Ctrl+V or Cmd+V and FL Studio will paste them in order onto the next available tracks.

Copy and Paste notes on the Piano Roll
Copying and pasting notes on the piano roll is absolutely essential, be it in the same pattern itself, or by copying all of the notes over to a different channel to create different sounds using another instrument.
Here’s how to do it:
Copy the entire track to another one on the Channel Rack
This is done the exact same way as coping the channel rack patterns.
Here are the steps you need to follow:
- Select the track by clicking on the little rectangle.
- Press Ctrl+C or Cmd+C to copy.
- Select the track you want to copy the notes to.
- Press Ctrl+V or Cmd+V to paste.
Copy notes from the Piano Roll
You can copy notes inside the piano roll to paste it into the same one or to copy to a different instrument, and both are done the exact same way.
Here are the steps you need to follow:
- Select the track you wish to copy the MIDI notes from and open the Piano Foll (F7).
- Using the Selection tool select all of the notes you with to copy and press Control+C or Cmd+C.
- Press Control+V or Cmd+V to paste the notes either onto the same piano roll or onto a different one.
Summary
In order to copy and paste things in FL Studio, you can generally rely on the typical Control+C and +V commands, at least in most situations.
However, copying mixer presets as well as plugins is not as intuitive and going to the “Save as” section in the menu will allow you to drag-and-drop that plugin/mixer state onto another track.
I hope this information was useful!
Have a great day!