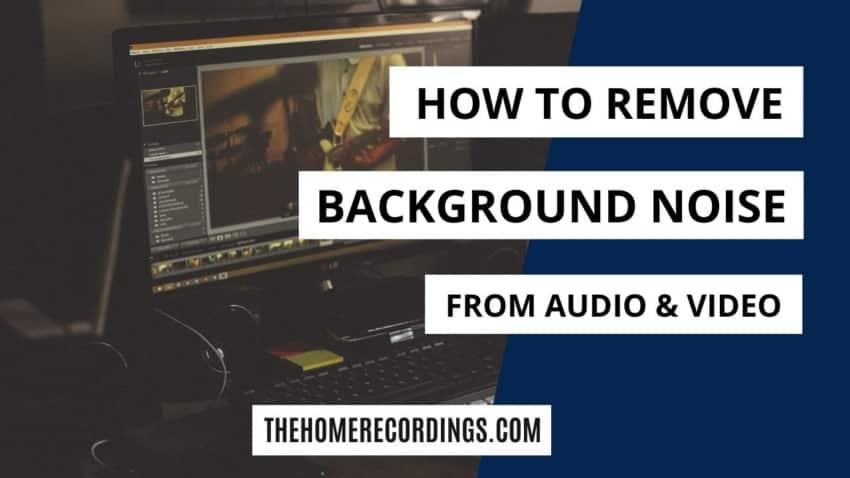Hier finden Sie eine ausführliche Anleitung, wie Sie mit kostenloser und kostenpflichtiger Software den Hintergrund aus Ihren Audio- und Videoaufnahmen entfernen können.
Beginnen wir mit den kostenlosen Alternativen;
So entfernen Sie Hintergrundgeräusche kostenlos
Hier gebe ich Ihnen insgesamt vier Software-Optionen zu verwenden, die sind; Audacity, das REAfir-Plugin, Veed.io, und Audiodenoise.com
Das Wichtigste zuerst: Um diese Methoden mit Videodateien zu verwenden, müssen Sie das Audio vom Video trennen, es bearbeiten und dann das ursprüngliche Audio durch das bearbeitete ersetzen.
Wenn Sie Premiere Pro oder Davinci Resolve haben, müssen Sie dies nicht tun und können direkt zu diesem Abschnitt übergehen, indem Sie hier klicken.
So laden Sie den Ton aus einem Video herunter
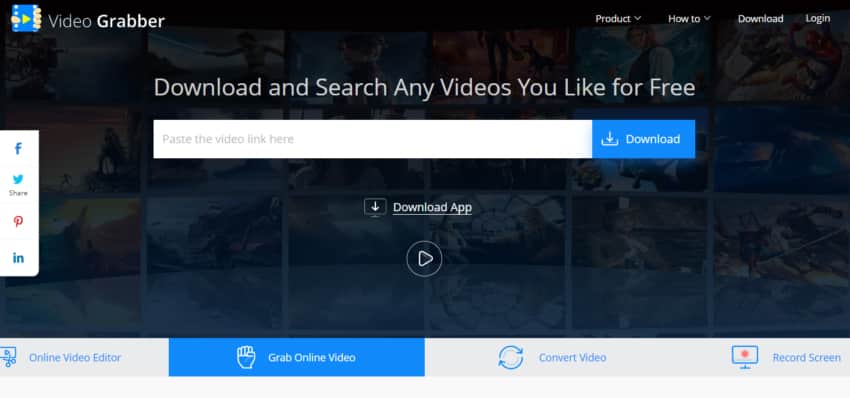
Dies ist sehr einfach, da Sie nur zu Video Grabber gehen und die folgenden Schritte ausführen müssen;
- Klicken Sie auf die Registerkarte „Video konvertieren“ und dann auf „Zu konvertierende Dateien auswählen“, und wählen Sie das Video mit dem zu bearbeitenden Ton.
- Klicken Sie auf „Format“ und aktivieren Sie „MP3“.
- Klicken Sie auf „Konvertieren“ und das Video wird in MP3 (nur Audio) konvertiert und auf Ihrem PC gespeichert.
Sobald das erledigt ist, können Sie das Hintergrundrauschen aus der Audiodatei entfernen.
Beginnen wir mit Audacity:
Wie man mit Audacity kostenlos Hintergrundgeräusche entfernt
Audacity ist eine Open-Source-Audiobearbeitungs-/Aufnahmesoftware, die recht einfach zu bedienen ist. Soweit es um das Entrauschen einer Aufnahme geht, ist das alles, was Sie wirklich brauchen; es sind keine zusätzlichen Plugins erforderlich.
Wenn Sie Audacity nicht bereits installiert haben, können Sie es hier kostenlos herunterladen.
1. Suchen/Aufnehmen des Hintergrundgeräusches, das Sie entfernen möchten
Wenn Sie bereits eine Audio-/Videoaufnahme haben, die Sie entrauschen möchten, suchen Sie nach einem Abschnitt des Audios, in dem nur die Hintergrundgeräusche für 5-10 Sekunden zu hören sind und in dem es keine wichtigen Audiosignale gibt, wie z. B. jemanden, der spricht, Musik usw.
Wenn Sie noch nicht aufgenommen haben, aber wissen, dass es Hintergrundgeräusche geben wird, dann lassen Sie nur die Hintergrundgeräusche für 10 Sekunden aufnehmen; sprechen Sie nicht, singen Sie nicht, spielen Sie nicht usw.
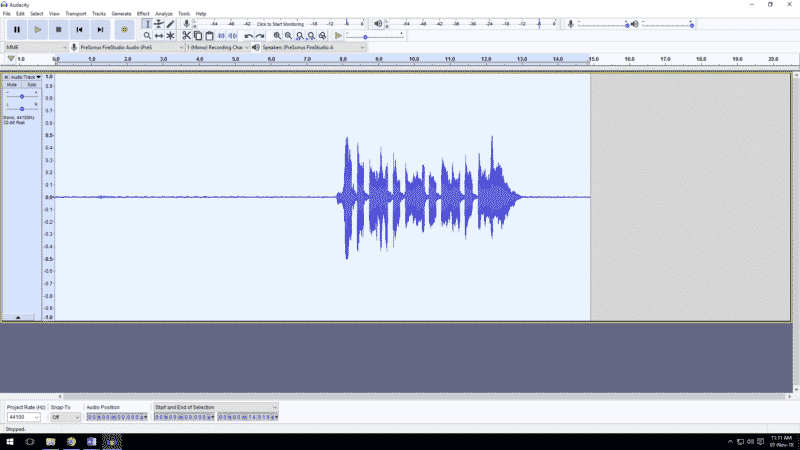
Warum ist das wichtig?
Sie möchten ein Hintergrundrauschprofil erstellen, das die Software erkennen und dann entfernen kann.
Wenn Sie der Software nicht genug Zeit geben, um das Rauschprofil effizient zu erstellen, kann sie es nicht so effektiv entfernen.
2. Erstellen des Geräuschprofil
Wählen Sie den Teil aus, an dem Sie die meisten Umgebungsgeräusche aufnehmen, in diesem Fall also am Anfang der Aufnahme.
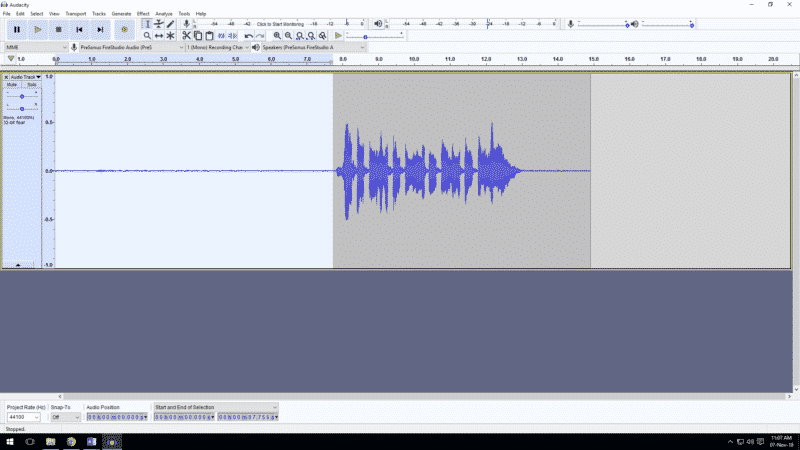
Gehen Sie danach auf „Effekte“ und klicken Sie auf „Rauschunterdrückung“.
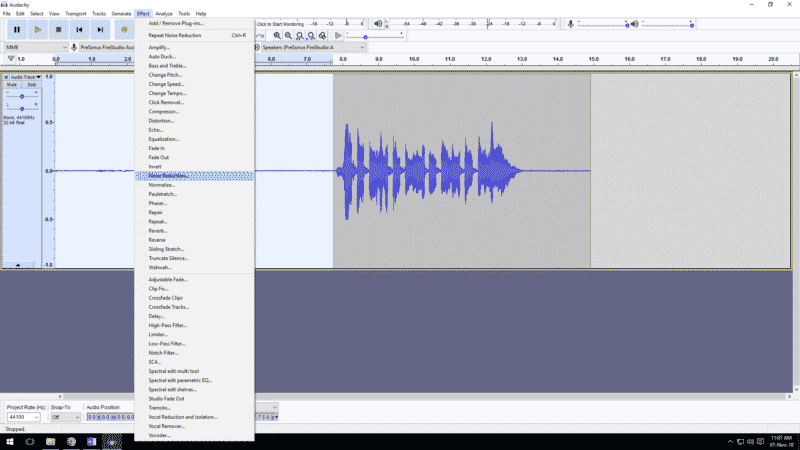
Wenn Sie dies getan haben, klicken Sie auf „Get Noise Profile“.
Dadurch wird ein Rauschprofil erstellt, das später wieder gelöscht wird.
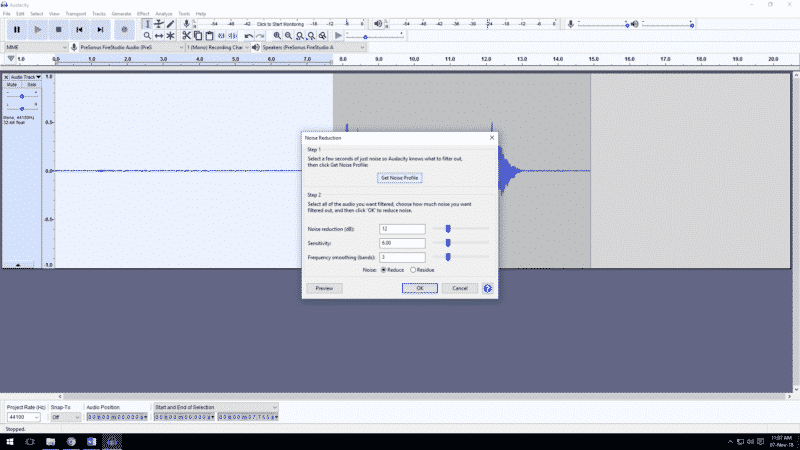
3. Verwenden Sie das neu erstellte Rauschprofil, um das unerwünschte Rauschen zu entfernen
Nun, da Audacity das Rauschprofil erstellt hat, ist es an der Zeit, es anzuweisen, es von dieser speziellen Spur zu entfernen;
Wählen Sie die Spur aus, indem Sie ganz links darauf klicken, gehen Sie zurück zu Effekte, klicken Sie erneut auf Rauschunterdrückung und klicken Sie auf „OK“.
Hier können Sie eine Vorschau des Effekts sehen und prüfen, ob er richtig funktioniert.
Mit den Reglern „Rauschunterdrückung“, „Empfindlichkeit“ und „Frequenzglättung“ können Sie manuell einstellen, wie viel Rauschen Sie herausfiltern möchten.
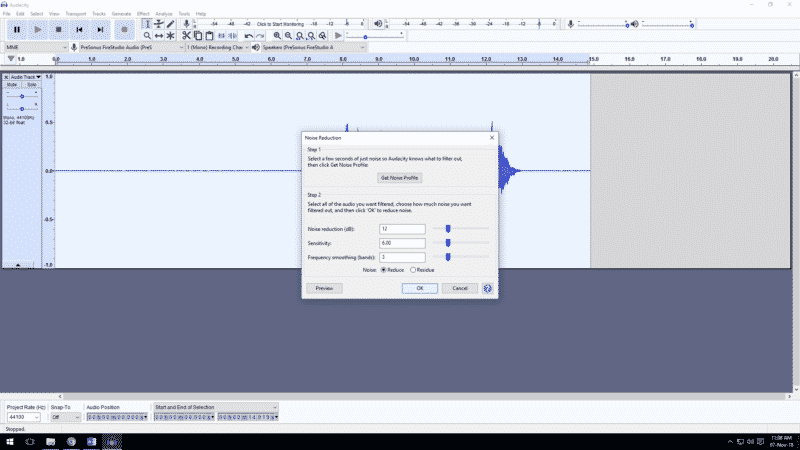
Nun wird Audacity hoffentlich das Hintergrundrauschen entfernt haben.
Wichtiger Hinweis: Wenn Sie zu viel Rauschen reduzieren, kann Ihre Aufnahme oft sehr schlecht klingen; sie neigt dazu, sehr dünn und blechern zu klingen, wenn Sie es zu weit treiben.
Hier sehen Sie die Vorher- und Nachher-Spuren;
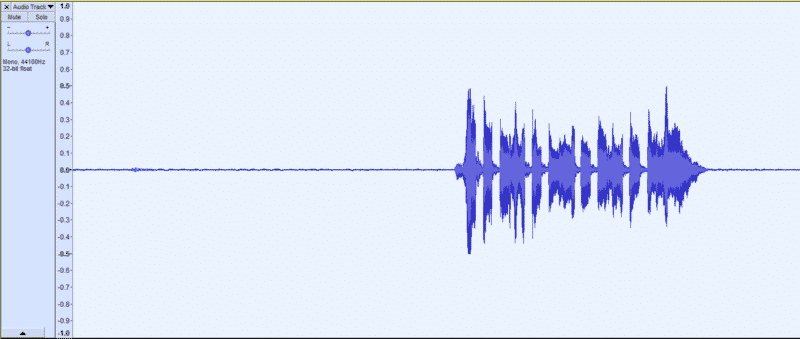
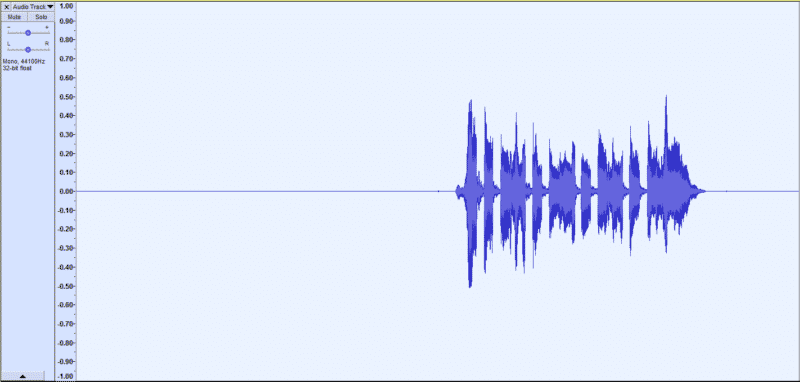
Es mag nicht wie ein großer Unterschied erscheinen, wenn man sich die Wellenformen ansieht, aber es gibt definitiv eine signifikante Reduzierung des Rauschens!
So entfernen Sie Hintergrundgeräusche kostenlos mit ReaFir
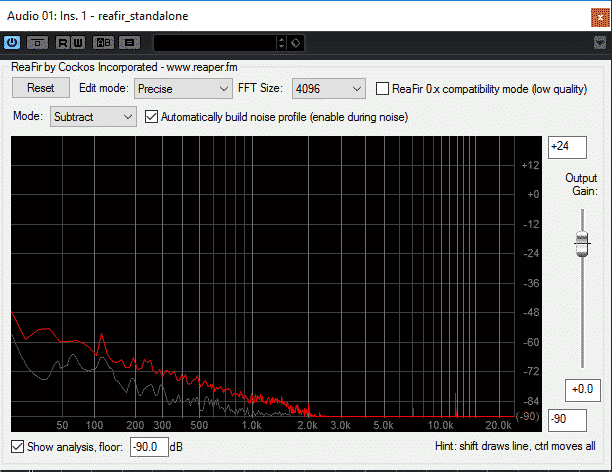
ReaFir (Link zur Download-Seite) ist ein kostenloses Plugin von den Machern der Reaper-DAW, und es kann buchstäblich auf jeder DAW verwendet werden, die Sie wollen.
Wenn Sie keine DAW haben und sich eine zulegen möchten, schauen Sie sich meinen Beitrag über die besten kostenlosen DAWs hier an.
Hier erfahren Sie, wie Sie Hintergrundgeräusche mit ReaFir entfernen können:
1. Suchen/Aufnehmen des Hintergrundgeräusches, das Sie entfernen möchten
Wenn Sie bereits eine Audio-/Videoaufnahme haben, die Sie entrauschen möchten, suchen Sie nach einem Abschnitt des Audios, in dem nur die Hintergrundgeräusche für 5-10 Sekunden zu hören sind und in dem es keine wichtigen Audiosignale gibt, wie z. B. jemanden, der spricht, Musik usw.
Wenn Sie noch nicht aufgenommen haben, aber wissen, dass es Hintergrundgeräusche geben wird, dann lassen Sie nur die Hintergrundgeräusche für 10 Sekunden aufnehmen; sprechen Sie nicht, singen Sie nicht, spielen Sie nicht usw.
ReaFir wird diesen Abschnitt, in dem nur Hintergrundgeräusche vorhanden sind, verwenden, um ein Profil zu erstellen, um es dann entfernen zu können.
2. Erstellen des Geräuschprofils
Gehen Sie zu den Inserts der jeweiligen Spur und fügen Sie das REAfir-Plugin ein.
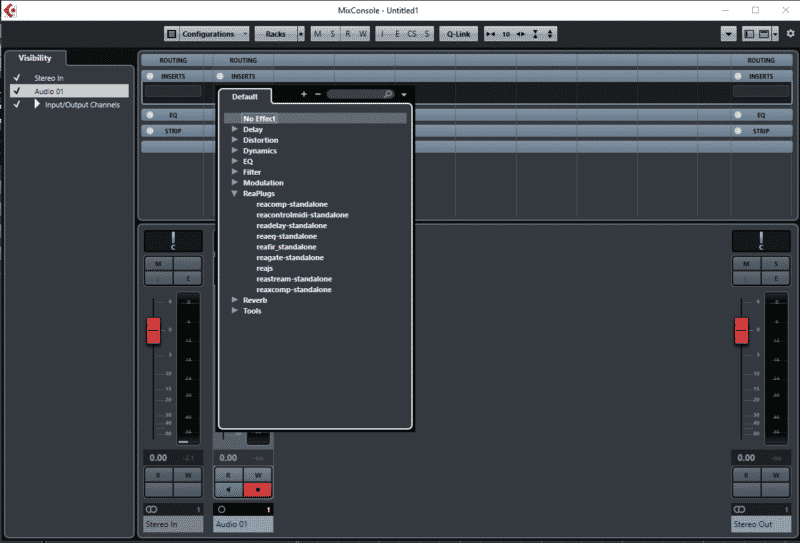
Sobald es sich öffnet, klicken Sie auf den Pfeil neben „Modus“ und wählen Sie die Option „Subtrahieren“.
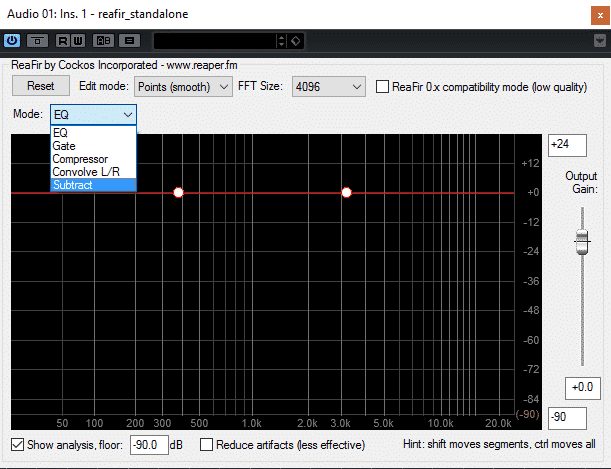
Klicken Sie danach unbedingt auf „Rauschprofil automatisch erstellen“.
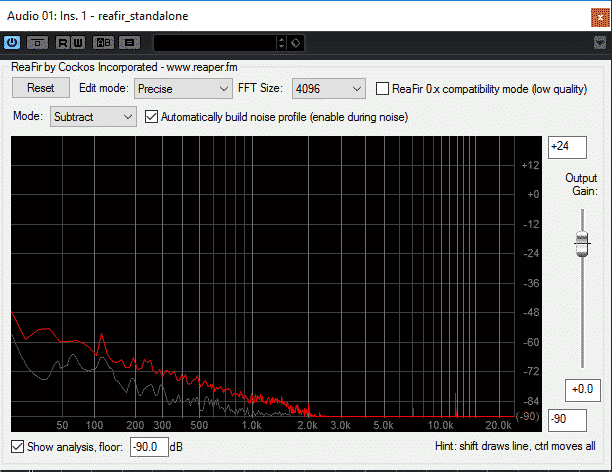
Danach sollten Sie den Teil des Tracks wiedergeben, in dem nur das Hintergrundgeräusch zu hören ist, das REAfir zur Erstellung des Geräuschprofils verwenden wird.
HINWEIS: Achten Sie darauf, dass Sie nur die Hintergrundgeräusche abspielen, lassen Sie nicht zu, dass er anfängt, Ihre Performance zu reproduzieren, sonst wird er versuchen, auch diese zu entfernen. (Wenn dies passiert, können Sie jederzeit die Reset-Taste drücken und es erneut versuchen).
4. Deaktivieren Sie „Rauschprofil automatisch erstellen“
Wenn Sie mit dem Erstellen des Rauschprofils fertig sind, sollten Sie die Einstellung „Rauschprofil automatisch erstellen“ deaktivieren, da sonst bei jedem Drücken der Wiedergabetaste ein neues Profil erstellt wird, einschließlich der Audiodaten, die Sie behalten möchten, und diese ebenfalls entfernt werden.
Genau wie bei Audacity können Sie dies bei Bedarf auch manuell steuern!
So entfernen Sie Hintergrundgeräusche kostenlos mit Veed.io
Dies ist ein kostenloses Online-Tool, mit dem Sie schnell das Hintergrundrauschen Ihres Audios/Videos entfernen können.
Wenn möglich, sollten Sie eine andere Software verwenden, mit der Sie mehr Kontrolle über das Audio haben, aber diese funktioniert in den meisten Fällen recht gut und erfordert keinen Aufwand Ihrerseits.
1. Hochladen der Audiodatei
Gehen Sie zu Veed.io (Link zum Audiobearbeitungswerkzeug) und laden Sie Ihre Datei hoch:
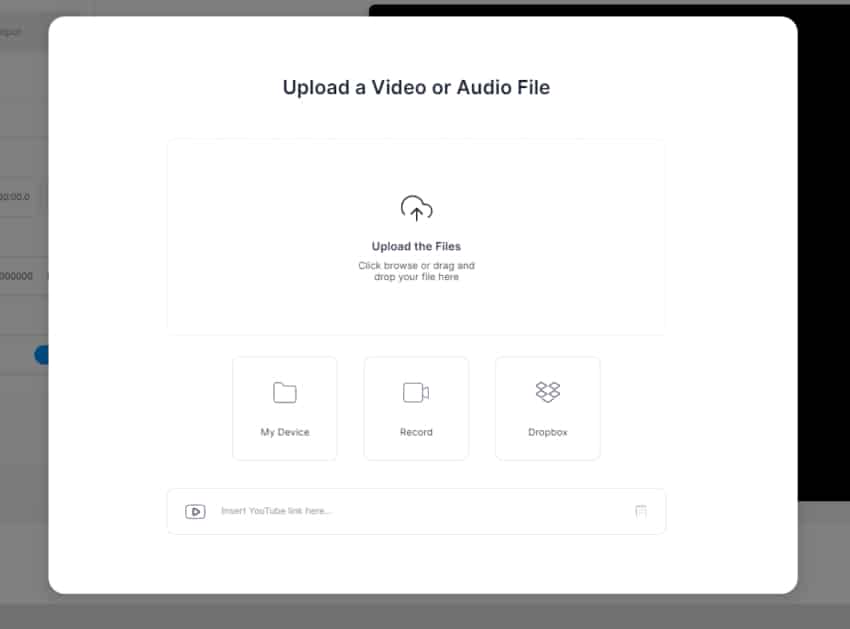
Klicken Sie anschließend auf „Start with Empty Canvas“.
2. Bereinigen Sie die Audiodatei
Klicken Sie nach dem Hochladen der Audiodatei einfach auf „Clean Audio“ und warten Sie, bis es fertig ist.
Sie können die Änderungen jederzeit rückgängig machen, wenn Ihnen die Art und Weise, wie das Audio bearbeitet wurde, nicht gefällt.
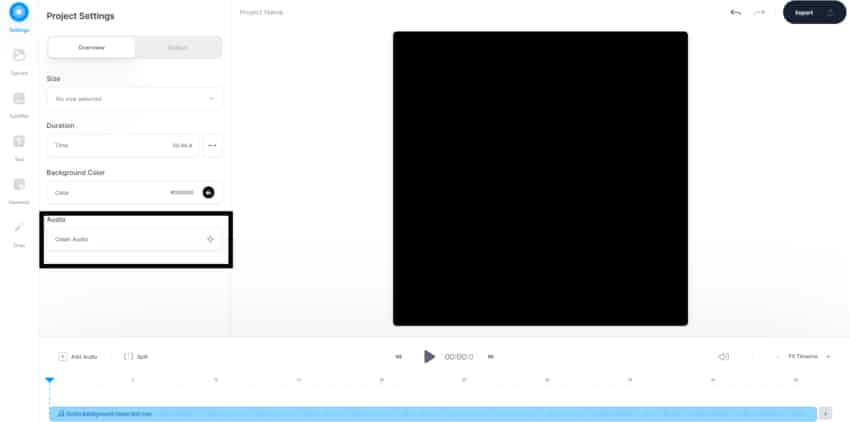
3. Exportieren & Herunterladen
Zum Schluss klicken Sie oben rechts auf „Exportieren“, und dann können Sie die Datei herunterladen.
Wichtiger Hinweis: Diese Software ist nicht so effektiv wie die beiden vorherigen Methoden, die ich beschrieben habe.
Wie man Hintergrundgeräusche kostenlos mit Audiodenoise.com entfernt
Audiodenoise.com ist eine kostenlose Website, mit der Sie Hintergrundgeräusche recht effektiv entfernen können, da Sie viele verschiedene Parameter einstellen können, die sich auf die Verarbeitung des Audios auswirken.
1. Hochladen der Audiodatei
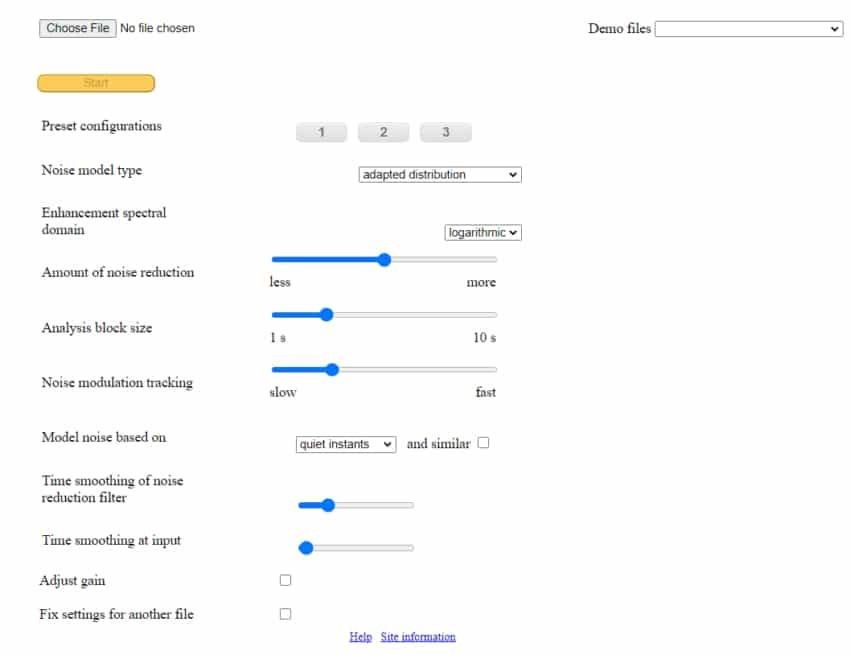
Wählen Sie die Datei, die Sie hochladen möchten, und drücken Sie dann auf „Start“.
Dadurch wird das Audio mit einer Standardvoreinstellung entrauscht.
2. Vergleichen Sie die beiden Audiodateien
Sobald die Software mit der Bearbeitung des Audios fertig ist, können Sie das Original mit dem neu entrauschten Audio vergleichen.
Wenn die erste Voreinstellung nicht wie geplant funktioniert hat, klicken Sie auf die zweite Voreinstellung und bearbeiten Sie das Audio dann erneut.
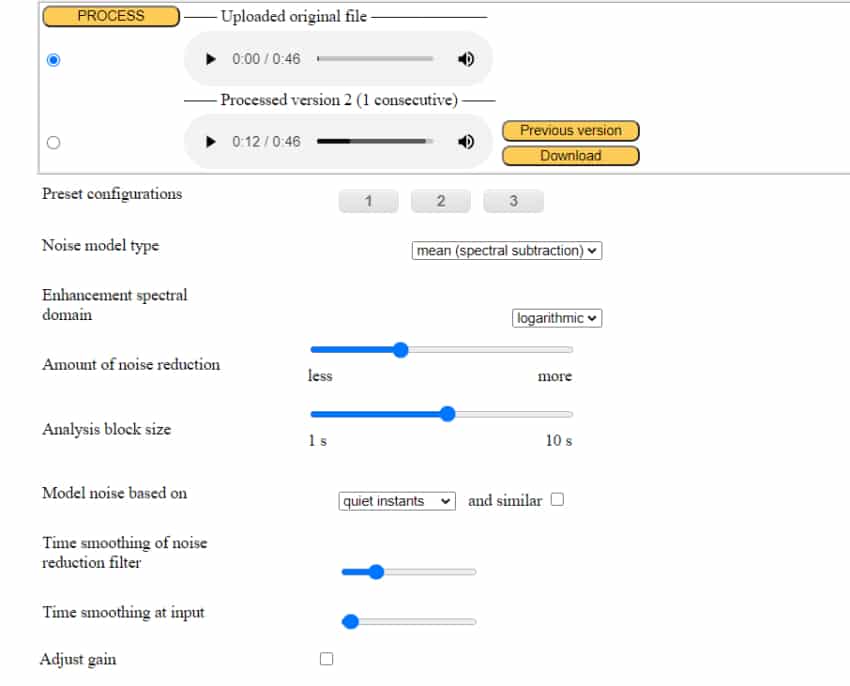
3. Manuelles Anpassen der Einstellung
Wenn die Voreinstellungen nicht wie vorgesehen funktionieren, können Sie die Einstellungen durchaus manuell anpassen.
Beachten Sie nur, dass dies Zeit und Mühe kostet.
Zum Schluss klicken Sie auf Download und das war’s!
Hinweis: Dieser Dienst ist viel besser als Veed.io, aber er ist schwieriger zu bedienen.
Entfernen von Hintergrundrauschen aus Videos mit Premiere Pro und Davinci Resolve
Wenn Sie Hintergrundgeräusche aus einem Video entfernen müssen und Sie eines dieser Programme haben, dann brauchen Sie die Audiodatei nicht von der Videodatei zu trennen, wie ich es am Anfang gezeigt habe, da Sie das Rauschen in der Software selbst entfernen können.
Lassen Sie uns mit Premiere Pro beginnen:
So entfernen Sie Hintergrundrauschen in Premiere Pro
Gehen Sie folgendermaßen vor, um Hintergrundgeräusche in Premiere Pro zu entfernen;
- Wechseln Sie zum Werkzeug „Audiobearbeitung“, indem Sie in der oberen Werkzeugleiste auf „Audio“ klicken.
- Klicken Sie auf den kleinen Pfeil links neben dem Mixer, um Effekte hinzufügen zu können.
- Fügen Sie den DeNoiser in die zu bearbeitende Audiospur ein und passen Sie ihn an.
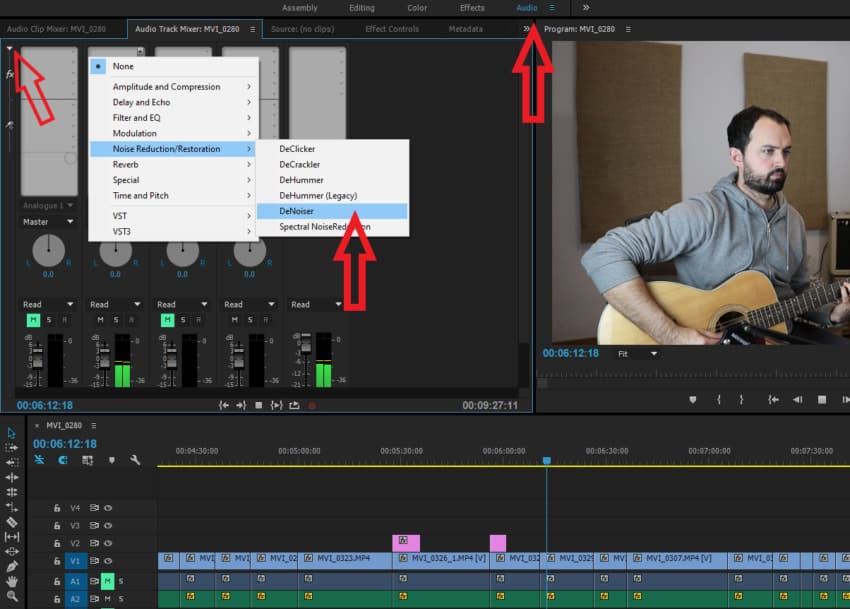
Das Ausmaß der Rauschunterdrückung wird mit einem Schieberegler gesteuert, wodurch dies recht einfach zu bewerkstelligen ist.
So entfernen Sie Hintergrundrauschen in DaVinci Resolve
DaVinci Resolve bietet Ihnen viel mehr Audioverarbeitungsoptionen als Premiere Pro, da es als VST-Host arbeitet – eine Software, die Audio-Plugins laden kann -, was bedeutet, dass Sie REAfir oder jedes andere Rauschunterdrückungs-Plugin innerhalb von Resolve verwenden können.
Außerdem können Sie eine kostenlose Version von Davinci Resolve auf deren Website erhalten; es ist eine abgespeckte Version, der es an einigen Funktionen mangelt, aber sie funktioniert gut für die grundlegende Bearbeitung.
Um die Standard-Rauschreduzierungssoftware zu verwenden, müssen Sie Folgendes tun;
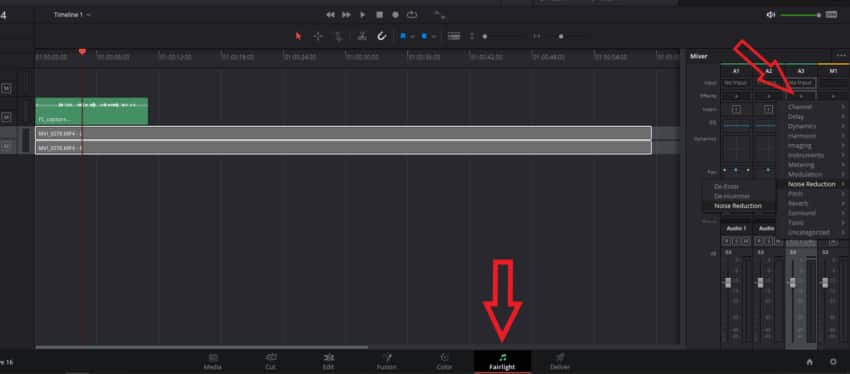
- Gehen Sie zur Registerkarte Fairlight (die mit den „Musiknoten“)
- Gehen Sie zum Mixer auf der rechten Seite und klicken Sie auf das „+“-Zeichen der jeweiligen Spur, die Sie bearbeiten möchten.
- Gehen Sie zu „Rauschunterdrückung“ und klicken Sie im nächsten Reiter auf „Rauschunterdrückung“.
- Gehen Sie zu einem Teil des Audiomaterials, in dem nur das Hintergrundrauschen zu hören ist, das Sie entfernen möchten.
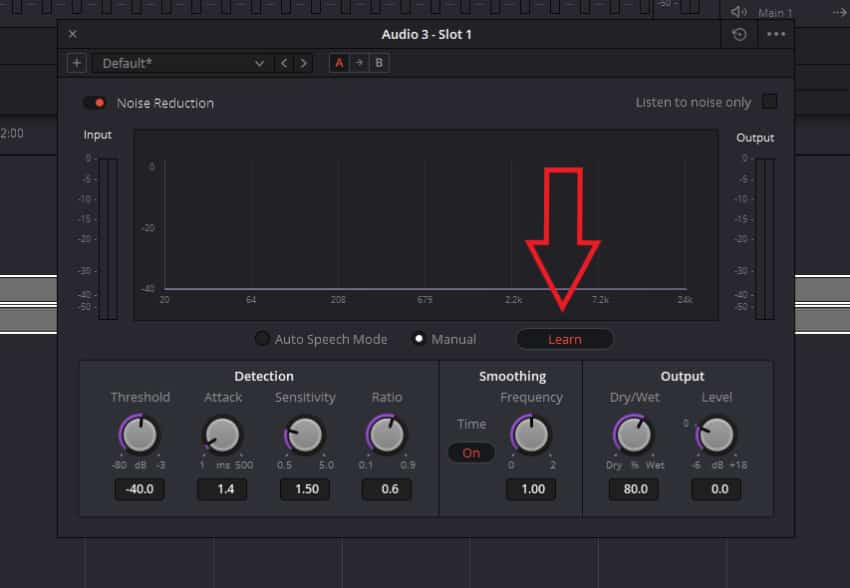
- Klicken Sie auf die Schaltfläche „Lernen“.
- Spielen Sie den Abschnitt, in dem nur das Hintergrundgeräusch zu hören ist, ein paar Sekunden lang ab.
- Deaktivieren Sie die Schaltfläche „Lernen“, wenn die Software dies nicht automatisch getan hat.
Hinweis: Achten Sie darauf, dass die Software zur Rauschunterdrückung ein gutes Rauschprofil erstellt, indem Sie die „Lern“-Funktion auf einen Abschnitt des Audios anwenden, in dem nur das zu entfernende Rauschen vorhanden ist.
Grundlegende Schritte, um eine qualitativ hochwertige Aufnahme zu erhalten
Auch wenn die Software hier und da ein paar schlechte Takes korrigieren kann, sollten Sie immer versuchen, von Anfang an die beste Aufnahmequalität zu erzielen, anstatt zu versuchen, sie später zu korrigieren.
Hier sind ein paar Hinweise;
Schalten Sie alles aus, was unerwünschte Geräusche erzeugt
Computer: Wenn Sie die Geräusche nicht durch Verringern der Lüftergeschwindigkeit verringern können, versuchen Sie, das Mikrofon so weit wie möglich vom PC entfernt zu platzieren, außerdem sollte das Mikrofon niemals auf ihn gerichtet sein.
Klimaanlagen: Sie sollten niemals aufnehmen, wenn die Klimaanlage eingeschaltet ist, oder zumindest einen Hochpassfilter verwenden.
Alles, was unerwünschte Geräusche erzeugt, sollte ausgeschaltet werden, sonst gibt es keine Möglichkeit, sie zu vermeiden.
Mikrofone mit Nierencharakteristik verwenden
Mikrofone mit Nieren-Richtcharakteristik spielen eine große Rolle, wenn es darum geht, Hintergrundgeräusche zu vermeiden.
Mikrofone mit Kugelcharakteristik, die darauf ausgelegt sind, alles in einem 360-Grad-Winkel aufzunehmen, sind in diesem Szenario nicht hilfreich.
Verwenden Sie also Mikrofone mit Nierencharakteristik und richten Sie sie immer direkt auf die Quelle.
Bringen Sie das Mikrofon nahe an die Schallquelle
Je näher das Mikrofon an der Schallquelle ist, desto lauter klingt die Quelle im Vergleich zu allem anderen, was im Hintergrund passiert.
Verwenden Sie grundsätzlich ein Mikrofon mit Nierencharakteristik und platzieren Sie es so nah wie möglich an der Schallquelle, wobei Sie darauf achten sollten, dass es auch auf diese gerichtet ist.
Fazit
Die Software, die ich am häufigsten zur Reduzierung von Hintergrundgeräuschen verwende, sind;
REAfir, wenn ich ausschließlich Audio in meiner DAW aufnehme, und die in Davinci Resolve enthaltene Rauschunterdrückung.
Probieren Sie diese aus, da sie kostenlos sind, und lassen Sie mich wissen, ob sie funktioniert haben!
Ich hoffe wirklich, dass dies nützlich war! Ich wünsche Ihnen einen schönen Tag!