Ich besitze das Zoom H2n jetzt seit über einem Jahr und es ist zu meinem „Go“-Gerät geworden, wenn ich meine eigene Akustikgitarre plus Gesangsspuren aufnehme.
Er verfügt über viele Funktionen und Einstellungen und kann auch als Audio-Interface verwendet werden, wenn er an einen PC angeschlossen ist.
In diesem Beitrag werde ich versuchen, Ihnen alle Informationen darüber zu geben, wie Sie alles, was es zu bieten hat, auf die richtige Weise nutzen können! Aber zuerst werde ich Ihnen einen schnellen Überblick über alle Funktionen geben.
Einige allgemeine Informationen über den Zoom H2n?
Dieses handliche Gerät ist ein tragbarer Stereorecorder, der in X/Y, Mid-Side und 2- oder 4-Kanal-Surround aufnehmen kann.
Es verfügt über 5 eingebaute Kondensatormikrofone, zwei vorne für die X/Y-Konfiguration und drei auf der Rückseite, die übereinander gestapelt sind. Eines ist gerade nach hinten gerichtet, während die beiden anderen seitlich positioniert sind; diese letzten drei werden verwendet, wenn die Mid-Side-Einstellung aktiviert ist.
Alles, was Sie mit diesen beiden Einstellungen aufnehmen, wird auf eine Stereospur aufgezeichnet.
Wenn Sie alle 5 kombinieren, entsteht der Surround-Effekt, der auf eine einzelne Stereospur aufgezeichnet wird, wenn Sie den 2-Kanal-Surround wählen.
Wenn Sie die 4-Kanal-Surround-Einstellung wählen, werden die vorderen oder X/Y-Mikrofone auf einer Stereospur und die hinteren oder Mid-Side-Mikrofone auf einer anderen Stereospur aufgezeichnet.
Ich werde später in diesem Beitrag genauer darauf eingehen, wie Sie jede dieser Optionen verwenden.
Ein wirklich nettes Feature ist, dass er über ein USB-Kabel mit dem PC verbunden werden kann, was nicht nur einen schnellen Datentransfer ermöglicht, sondern auch die Verwendung des Zoom H2n als Audio-Interface mit der Möglichkeit, direkt in eine DAW aufzunehmen.
Mit vielen On-Board-Effekten wie Low-Cut, Kompression und Limiting erzielt der Zoom H2n selbst bei extrem lauten Klangquellen beste Aufnahmen.
Da es mit einer kostenlosen Cubase-Lizenz ausgeliefert wird, gehe ich davon aus, dass Sie diese spezielle DAW verwenden und zeige Ihnen, wie Sie bestimmte Plugins, wie z.B. den MS-Decoder, in dieser DAW nutzen können.
Wenn Sie etwas wie Pro Tools verwenden, wären die Schritte natürlich fast identisch.
Kommen wir nun zu den Besonderheiten und den Bedienelementen des Zoom H2n:
Wenn Sie es von oben betrachten, sehen Sie;

Der Mikrofonmuster-Wahlschalter, der ein kleines Bild hat, das zeigt, wie der Ton aufgenommen wird.
Denken Sie nur daran, dass sich die X/Y-Kapseln an der Vorderseite und die Mid-Side-Kapseln an der Rückseite des Rekorders befinden.
Das heißt, wenn Sie die Mid-Side-Einstellung verwenden wollen, müssen Sie die Rückseite des H2n zur Klangquelle hin ausrichten.
Sie können auch zwei Anzeigen sehen, eine an der Vorderseite und eine an der Rückseite, die je nach gewählter Einstellung aufleuchten und intermittierend auf- und abblinken, wenn die Aufnahme übersteuert/zu heiß ist.
Wenn wir einen Blick auf die rechte Seite werfen, sehen wir;

Die Menütaste, die Wiedergabetaste (die auch als „Selektor“ fungiert, um durch die Tracks und die Einstellungen zu blättern), der Gain-Regler, der von 0 bis 10 reicht, und schließlich die Power/Hold-Taste.
Eine Sache über die Hold-Einstellung; Sie können damit NICHTS tun, was der Punkt ist, außer die Gain-Einstellungen zu ändern.
Werfen wir nun einen Blick auf die linke Seite des Zoom H2n;

Es gibt eine Line-In-Buchse, die sich als praktisch erweist, wenn Sie ein externes Mikrofon anschließen möchten. Sie können ein Kondensatormikrofon anschließen, das eine Spannung von 2,5 V benötigt. Dies kann im Optionsfeld „Plug-in Power“ ein- oder ausgeschaltet werden.
Sie haben die Lautstärkeregler, den Fernbedienungseingang, den Line-Out oder die Kopfhörerbuchse und schließlich den USB-Anschluss.
Auf der Vorderseite sehen wir;

Die Aufnahmetaste, eine Aufnahmeanzeige, die rot leuchtet, wenn das Gerät aufnimmt, und der Schwarz-Weiß-Bildschirm, der die Lautstärkeanzeigen, das verwendete Aufnahmeformat, den Batteriestand, das ausgewählte Aufnahmemuster usw. anzeigt.
Gefällt Ihnen das bis jetzt? Vergessen Sie nicht, es zu teilen!
Werfen wir nun einen Blick auf Oberfläche, Einstellungen und Effekte
Wenn Sie einen Blick auf den Bildschirm werfen, werden Sie feststellen, dass Sie den Pegel der Spuren, den gewählten Modus (X/Y, M/S, usw.) und die Aufnahmequalität sehen können. Zum Beispiel 44,1kHz/16bit.
Es gibt weitere Informationen wie Wiedergabe-/Aufnahmezeit, den Namen der abgespielten Datei usw.
Wenn Sie die Taste MENU drücken!
Der erste Punkt auf der Liste ist „Folder“.
Hier können Sie auswählen, in welchem Ordner Sie die Dateien, die Sie aufnehmen wollen, speichern möchten. Die Auswahl der Ordner ändert sich je nachdem, ob Sie in Stereo oder in der 4-Kanal-Einstellung aufnehmen.
Der nächste Punkt auf der Liste ist „Datei“.
Hier können Sie alle aufgezeichneten Dateien sehen. Wenn Sie eine bestimmte Datei auswählen, haben Sie die Möglichkeit,;
Sehen Sie sich die gesamten Informationen dazu an (Name, Aufnahmedatum, Länge, Format, etc.).
Sie können sie umbenennen und in MP3 umwandeln, wodurch WAV-Dateien in MP3 umgewandelt werden.
Die Option „Normalisieren“ hebt den Pegel der Aufnahme so an, dass der maximale Pegel in der Datei 0 dB beträgt.
Es gibt auch die Option „Teilen“, die eine Datei in zwei Teile teilt, Sie müssen nur auswählen, wo.
Wenn Sie auf die Markierungsoption klicken, können Sie die Markierungen sehen, die Sie möglicherweise erstellt haben. (Wie Sie diese erstellen, erkläre ich im Abschnitt „Aufzeichnung“ etwas weiter unten).
Zuletzt können Sie entweder die einzelne Datei, die Sie ausgewählt haben, löschen, oder alle löschen!
Der nächste auf der Liste ist „Eingang“.

Dies ist meiner Meinung nach der nützlichste Teil.
Hier finden Sie den Low-Cut-Filter, der sich leider nicht zwischen verschiedenen Konfigurationen umschalten lässt, sondern nur ein- oder ausgeschaltet werden kann.
Die Comp/Limiter-Konfigurationen, die mit einer General-, Vocal- und Drum-Kompressions-Konfig. Und eine General, Concert und Studio Limiter Config.
Durch die Kompression werden hohe Pegel verringert und niedrige Pegel erhöht.
Der Begrenzer reduziert die hohen Pegel, die einen eingestellten Schwellenwert überschreiten.
Die Monitoroption kann auf Home und Rec, immer ein oder immer aus eingestellt werden. Die Option „Home und Rec“ ermöglicht die Überwachung nur während der Aufnahme und während Sie sich auf dem Startbildschirm befinden.
Über die Option „Auto Gain“ können Sie die Option „Concert“ (für laute Einstellungen), die Option „Solo“ (für akustische Darbietungen) und die Option „Meeting“ (für Quellen mit geringer Lautstärke) auswählen.
Hinweis: Sobald Sie eine Auto-Gain-Einstellung wählen, funktioniert der Mic-Gain-Dial nicht mehr. Außerdem kann diese Funktion nicht gleichzeitig mit der automatischen Aufnahmefunktion verwendet werden.
Die letzte Option in den Eingangseinstellungen ist die Option „Plug-in Power“. Wenn Sie diese Option aktivieren, können Sie Kondensatormikrofone mit 2,5-V-Stromversorgung betreiben, die Sie an die 1/8-Zoll-Miniklinkenbuchse anschließen.
Damit sind die Optionen im Menü „Eingabe“ so gut wie abgedeckt.
Der nächste auf der Liste sind die „Rec“-Einstellungen;

Sie können das Aufnahmeformat ändern: Von 44,1kHz/16bit bis hin zu 96kHz/24bit. Außer im 4-Kanal-Surround-Modus unterstützt dieser keine 96kHz/16-24Bit.
MP3 ist ebenfalls verfügbar, wenn Sie möchten, dass Ihre Aufnahmen nicht so viel Speicherplatz belegen.
Mit Auto Record können Sie die Aufnahme automatisch starten, wenn der Schallpegel einen bestimmten Schwellenwert überschreitet.
Vor-Aufnahme: Wenn Sie diese Option aktivieren, wird immer aufgezeichnet, wobei alles, was aufgezeichnet wird, gelöscht wird, aber zwei Sekunden davon erhalten bleiben. Sobald Sie die Aufnahmetaste drücken, werden diese 2 Sekunden zu Ihrer Aufnahme hinzugefügt.
Dateiname: Hier können Sie zwischen dem Standardnamen (z. B. Zoom0001(XY).wav) und dem Datumsnamen (z. B. nach dem Zeitpunkt der Aufnahme) wählen.
Funktion der Wiedergabetaste: Damit können Sie die Dateien, die Sie aufnehmen, beim Drücken der Wiedergabetaste markieren, ohne die Aufnahme zu pausieren.
Sie können den Rekorder so einstellen, dass er pausiert, wenn Sie während der Aufnahme eine Markierung hinzufügen. Dies funktioniert nicht mit MP3-Dateien.
Dies ist nützlich, wenn Sie ein Meeting oder einen Podcast aufzeichnen und bestimmte Teile der Aufzeichnung markieren möchten, damit Sie leicht zu diesen Teilen springen können.
Spatial Audio: Durch die Verwendung mit einer 360-Grad-Kamera können Sie Ihren H2n als 360-Grad-VR-Mikrofon für Live-Streaming auf Facebook und die Erstellung von 360-Grad-Videos für YouTube verwenden.
Das war’s mit den Aufnahmeoptionen.
Das nächste ist ziemlich kurz und einfach; Werkzeuge!
Hier finden wir ein Stimmgerät und ein Metronom, ziemlich einfach!
Jetzt haben wir die Registerkarte System:
Hier können Sie das Datum und die Uhrzeit sowie die Hintergrundbeleuchtung, den Displaykontrast, den Batterietyp und die Softwareversion ändern und einen vollständigen Werksreset durchführen.
SD-Karten- und USB-Optionen;
Schließlich gibt es noch die Optionen SD-Karte und USB, bei denen Sie wählen können, ob Sie die Karte formatieren und den Recorder als Audio-Interface oder als Standalone-Recorder verwenden möchten.
Ok, jetzt, wo wir das langweilige, aber wichtige Zeug aus dem Weg geräumt haben… lassen Sie uns zum spaßigen Teil übergehen!
Welches Mikrofonmuster und welche Einstellungen sind zu wählen?
Auch wenn dies meist eine Frage der Vorliebe ist, gibt es einige Situationen, in denen es am besten ist, das eine dem anderen vorzuziehen.
Ich werde vier verschiedene Situationen durchgehen;
Solo-Performance, Ensemble (akustische Performance von 3 oder 4 Teilnehmern), Live-Band/Probenaufnahme und Aufzeichnung von Gesprächen/Besprechungen/Podcast.
Solo-Auftritt:
In diesem Fall kommt die Schallquelle nur aus einer Richtung, so dass eine Aufnahme mit der Surround-Option absolut sinnlos ist, da sie nur den Raumklang verstärkt.
Sie sollten fast immer die Einstellung X/Y verwenden. Das liegt daran, dass die Mikrofone nur das aufnehmen, was sich vor ihnen befindet, und Umgebungsgeräusche größtenteils ignorieren.
Ihre Aufnahme wird präsent klingen!
In diesem Fall kann auch die Mid-Side-Konfiguration verwendet werden.
Der grundsätzliche Unterschied zwischen Mid-Side und X/Y besteht darin, dass das „Mid“-Mikrofon direkt auf die Quelle gerichtet ist und ein Monobild von ihr erhält! Das „Side“-Mikrofon (im Fall des Zoom H2n zwei Mikrofone), ist zu den Seiten hin ausgerichtet.
Sie können die Lautstärke des Seitensignals regeln und so die Breite des Stereobildes vergrößern oder verkleinern. Dies kann etwas mehr Raumklang als X/Y hinzufügen.
Sie haben die Möglichkeit, dies mit der „Play“-Taste zu steuern. Wenn Sie sie nach oben drücken, wird der Pegel der Seitenmikrofone VERRINGERT, wenn Sie sie nach unten drücken, wird er VERSTÄRKT.
X/Y ist auch Stereo und kann ziemlich viel bearbeitet werden, aber es ist nicht so vielseitig.
Stellen Sie sicher, dass Sie, unabhängig davon, welches der beiden Geräte Sie verwenden, die Pegel auf beiden Seiten überprüfen. Sowohl der rechte als auch der linke Kanal sollten in etwa gleich laut sein.
Wichtiger Hinweis: Um die Software Mid-Side Decoding richtig nutzen zu können, müssen Sie mit dem Format Mid-Side Raw aufnehmen. Diese Einstellung können Sie auch über die „Play“-Taste wählen, indem Sie diese nach unten drücken.
Sie können die Mid-Side Decoding Plugins von der Zoom-Website herunterladen, mit denen Sie die Mid-Side-Konfiguration in Post steuern können.
Später in diesem Beitrag zeige ich Ihnen anhand von Bildern, wie Sie es verwenden können.
Die Effekte, wie Compression, Limiting, etc. sollten in diesem Fall nicht wirklich verwendet werden.
Stellen Sie einfach die Verstärkung richtig ein und stellen Sie sicher, dass der Recorder während des lautesten Teils der Aufnahme nicht übersteuert. Ich finde, dass das Hinzufügen einer Kompression oder eines Limiters die Aufnahme manchmal ein wenig tot klingen lässt.
Nehmen Sie einfach die bestmögliche Aufnahme auf und fügen Sie alle Effekte in der Nachbearbeitung hinzu.
Ich habe einen ganzen Beitrag darüber geschrieben, wie man Akustikgitarre und Gesang nur mit dem Zoom H2n aufnimmt, plus einige Plugins, die man verwenden kann und wie man sie einsetzt (die alle GRATIS sind).
Hinweis: Während die Aufnahme von akustischen oder klassischen Gitarren mit dem Zoom H2n einfach zu bewerkstelligen ist, sollten Sie, wenn Sie wirklich nach der bestklingenden Alternative suchen, die Investition in ein Stereo-Paar-Mikrofon in Betracht ziehen.
Diese werden typischerweise für die Aufnahme von Akustikgitarren verwendet und klingen besser.
Aufnahme eines Ensembles:
In diesem Fall bietet die Mid-Side-Konfiguration viele Vorteile gegenüber allen anderen Konfigurationen.
Erstens erhalten Sie ein breiteres Aufnahmemuster, da das X/Y ziemlich schmal ist, 90 Grad.
Nehmen wir an, Sie haben drei Musiker, von denen einer vor der Blockflöte steht, während die beiden anderen an den Seiten positioniert sind.
Mit Mid-Side können Sie sie alle perfekt aufnehmen, außerdem können Sie bestimmte Teile des Songs betonen oder abschwächen, indem Sie die Lautstärke an den seitlichen Mikrofonen erhöhen oder verringern.
Damit meine ich, dass wenn der in der Mitte stehende Musiker ein Solo spielen muss, Sie ihn automatisch präsenter klingen lassen, indem Sie die seitlichen Mikrofone etwas absenken.
Wenn Sie viel mehr Musiker haben, könnten Sie die Surround-Option nutzen und den Recorder in der Mitte platzieren, aber ich persönlich mag das nicht so sehr.
Sollten Sie Komprimierung oder Begrenzung hinzufügen?
Ich glaube nicht, dass es einen großen Unterschied zwischen der Aufnahme eines Ensembles und einer akustischen Solo-Performance gibt, WENN die spielenden Personen wissen, wie sie die Dynamik so halten können, wie sie sein sollte, und nicht plötzlich eine Lautstärkespitze bekommen, usw.
WENN das passiert, dann sicher! Fügen Sie eine leichte Kompression hinzu, aber wie ich bereits sagte, ist es viel besser, diese Effekte in der Nachbearbeitung hinzuzufügen!
Aufnahme einer Live-Band oder einer Probe:
In der Regel werden Sie eine Band aufnehmen, während Sie den Zoom H2n auf sie richten. Sehr selten werden Sie ihn in der Mitte des Bandes aufstellen müssen.
In diesem Fall sollten Sie die X/Y-Konfiguration verwenden.
Wenn es keine andere Möglichkeit gibt, als das Mikrofon in der Mitte aller Bandmitglieder zu platzieren, sollten Sie sich für 4-Kanal-Surround entscheiden, da es dann etwas besser editierbar ist als 2-Kanal-Surround.
Ein wichtiger Tipp für die Aufnahme von Bands, vor allem wenn sie extrem laut sind, ist, in den Comp/Limiter-Optionen den Drum-Kompressor zu wählen.
Danach drehen Sie die Verstärkung ganz nach unten auf Null… ja, NULL.
Dies ist ein großartiger Trick für wirklich laute Situationen, durch den Ihre Spuren nicht verzerrt werden und immer gut klingen.
Aufzeichnung eines Gesprächs/Meetings/Podcasts:
In diesem speziellen Fall, wenn Sie viele Gäste haben, oder wenn es nur zwei sind, aber Sie auf gegenüberliegenden Seiten des Tisches sitzen, gehen Sie mit einer der Surround-Optionen.
Sie könnten etwas Kompression hinzufügen, hauptsächlich um den Pegel gleich zu halten, da sie nicht nur die lauteren Lautstärken komprimiert, sondern auch die leiseren anhebt.
Verwenden Sie den Zoom H2n an einer Kamera:
Wenn Sie ein Video mit Live-Audio aufnehmen müssen, kann der Zoom H2n dies für Sie tun. Wahrscheinlich müssen Sie eine Kamerahalterung dafür kaufen, aber es lohnt sich auf jeden Fall, wenn Sie eine bessere Aufnahmequalität wollen, als das, was das eingebaute Mikrofon der Kamera leisten kann, und außerdem sind sie gar nicht teuer!
Es wird auch empfohlen, dass jede professionelle Videoproduktion einen Backup-Audio-Plan hat, für den Fall, dass etwas während der Produktion schief geht, was manchmal bis zum Schnitt unbemerkt bleibt… dann ist es schon zu spät!
So übertragen Sie die Dateien auf Ihren PC:
Sie haben hier zwei Möglichkeiten;
Verbinden Sie den Zoom H2n entweder über ein USB-Kabel mit dem PC. Er wird Sie fragen, wie Sie ihn verwenden möchten. In diesem Fall sollten Sie die Option SD Card Reader wählen.
Danach ist sie wie jede andere Speichereinheit über „Mein PC“ zugänglich.
Die andere Möglichkeit wäre, die SD-Karte von unten herauszunehmen und in einen SD-Kartenleser einzulegen.
So verwenden Sie den Zoom H2n als Audio-Interface:
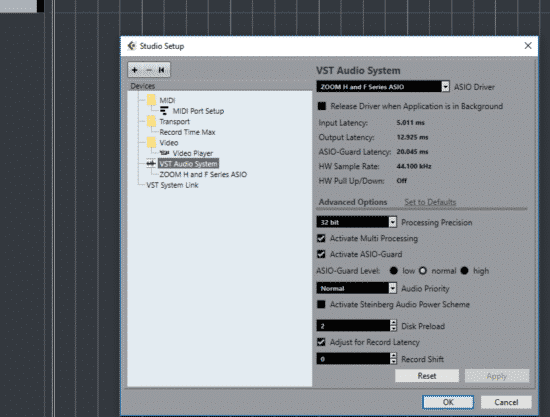
Schließen Sie ihn mit einem USB-Kabel an den PC an. Öffnen Sie als Nächstes Cubase (das kostenlos mit dem Recorder geliefert wird). Wenn Sie eine andere DAW verwenden, sollte dies kein Problem sein.
Klicken Sie auf „Studio“ und gehen Sie zu Studio Setup. Klicken Sie als nächstes auf „VST-Audiosystem“ und wählen Sie „Zoom H- und F-Serie Asio“ als Treiber.
Und das war’s! Sie können nun damit aufnehmen, wobei Sie zwischen allen Aufnahmemodi wechseln können, die Verstärkung ändern können, usw.
Für die Wiedergabe haben Sie zwei Möglichkeiten: Sie können über den Kopfhörerausgang des H2n hören oder Sie können die Einstellungen in Windows ändern;
Wählen Sie einfach die Lautsprecher für die Wiedergabe anstelle des H2n und stellen Sie sicher, dass der H2n das Standardaufnahmegerät ist…
Mid-Side Decoding:
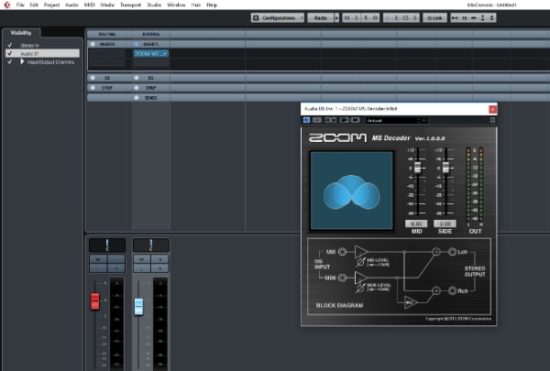
Dies ist ein cooles Plugin, das Sie von der offiziellen Zoom H2n-Seite herunterladen können. Es erlaubt Ihnen, die Stereobreite der gerade gemachten Mid-Side-Aufnahme anzupassen.
Sobald Sie eine Spur mit der Mid-Side-Einstellung aufgenommen haben, gehen Sie einfach zum Mischpult (F3 in Cubase), klicken auf Inserts und fügen das Plugin in die Kette ein.
Es ist recht einfach zu bedienen, nur zwei Fader, einer für die Lautstärke des mittleren Mikrofons und einer für die seitlichen. Es gibt eine visuelle Darstellung an der Seite, die Ihnen zeigt, wie viel von einem Stereobild Sie bekommen.
Wichtiger Hinweis: Um die Software Mid-Side Decoding richtig nutzen zu können, müssen Sie mit dem Format Mid-Side Raw aufnehmen.
Ich benutze diese Blockflöte oft zum Spielen draußen, da sie so tragbar und leicht ist!
Fazit
Der Zoom H2n ist recht einfach zu bedienen, es sollte Ihnen nicht schwer fallen, tolle Sounds aus ihm herauszuholen!
Stellen Sie einfach sicher, dass Sie die für Ihre Bedürfnisse am besten geeignete Mikrofoneinstellung wählen und viel Spaß bei der Aufnahme haben!
Und vergessen Sie nicht, mit dem Mid-Side Setting und mit dem Decoding Plugin herumzuspielen, Sie können damit einige coole Sachen erzeugen!
Wie auch immer, ich hoffe, das war nützlich! Wir sehen uns beim nächsten Mal!
Prost
