Tengo el Zoom H2n desde hace más de un año y se ha convertido en mi dispositivo para cuando estoy grabando mi propia guitarra acústica más pistas vocales.
Tiene muchas funciones y ajustes disponibles, además de que puede utilizarse como interfaz de audio mientras está conectado a un PC.
En este post intentaré darte toda la información sobre cómo utilizar todo lo que ofrece, ¡de forma correcta! Pero primero te daré una rápida visión general de todas sus características.
Información general sobre el Zoom H2n?
Este práctico dispositivo, es un grabador portátil estéreo que tiene la capacidad de grabar en X/Y, Mid-Side y surround de 2 o 4 canales.
Viene con 5 micrófonos de condensador incorporados, dos frontales para la configuración X/Y y tres en la parte trasera, que se apilan unos encima de otros. Uno de ellos está orientado directamente hacia la parte trasera, mientras que los otros dos están colocados a los lados; estos tres últimos se utilizan cuando se activa la configuración Mid-Side.
Todo lo que se graba con estos dos ajustes se graba en una pista estéreo.
La combinación de los 5 crea el efecto surround, que se grabará en una sola pista estéreo si se elige el surround de 2 canales.
Si eliges la configuración de 4 canales de sonido envolvente, los micrófonos frontales o X/Y se grabarán en una pista estéreo, y los micrófonos posteriores o Mid-Side se grabarán en una pista estéreo diferente.
Más adelante entraré en detalles sobre cómo utilizar cada una de estas opciones.
Una característica realmente agradable es que se puede conectar a tu PC a través de un cable USB, lo que no sólo permite una rápida transferencia de datos, sino que también te permite utilizar el Zoom H2n como una interfaz de audio con la capacidad de grabar directamente en un DAW.
Con muchos efectos incorporados como Low-Cut, Compresión y Limitación, el Zoom H2n le permitirá obtener algunas de las mejores grabaciones incluso con fuentes de sonido extremadamente fuertes.
Como viene con una licencia gratuita de Cubase, asumiré que estás usando ese DAW específico y te mostraré cómo usar ciertos plugins, como el MS-decoder, en ese DAW.
Por supuesto, si utilizas algo como Pro Tools, los pasos serían casi idénticos.
Entremos en los detalles y los controles del Zoom H2n:
Si se mira desde arriba se verá;

El selector de patrón de micrófono, que tiene una pequeña imagen que muestra cómo se captará el sonido.
Sólo recuerda que las cápsulas X/Y están en la parte delantera mientras que las Mid-Side están en la parte trasera de la grabadora.
Esto significa que si planea utilizar el ajuste Mid-Side, necesita tener la parte trasera del H2n hacia la fuente de sonido.
También puedes ver dos indicadores, uno en la parte delantera y otro en la trasera, que se iluminarán dependiendo del ajuste que hayas elegido, y se encenderán y apagarán intermitentemente SI la grabación se está recortando/demasiado caliente.
Al echar un vistazo a su lado derecho vemos;

El botón de menú, el botón de reproducción (que también funciona como “selector” para navegar por las pistas y los ajustes), el botón de ganancia, que va de 0 a 10, y por último el botón de encendido/retención.
Una cosa sobre la configuración de Hold; No le permitirá hacer NADA, que es el punto, excepto para cambiar la configuración de la ganancia.
Ahora echemos un vistazo al lado izquierdo del Zoom H2n;

Hay una toma de entrada de línea, que resulta útil si quieres conectar un micrófono externo. Puedes conectar un micrófono de condensador que requiere 2,5v de potencia. Esto se puede activar o desactivar en el panel de opciones de alimentación del enchufe.
Tienes los controles de volumen, la entrada remota, la salida de línea o toma de auriculares y, por último, el puerto USB.
En la parte delantera vemos;

El botón de grabación, un indicador de grabación que se pone en rojo si el aparato está grabando y la pantalla en blanco y negro que muestra los indicadores de volumen, el formato de grabación que estamos utilizando, el nivel de batería, el patrón de grabación seleccionado, etc.
¿Te ha gustado hasta ahora? No olvides compartirlo.
Ahora echemos un vistazo a la interfaz, los ajustes y los efectos
Si echas un vistazo a la pantalla, verás que puedes ver el nivel de las pistas, el modo que has seleccionado (X/Y, M/S, etc.) y la calidad de la grabación. Por ejemplo, 44,1kHz/16bit.
Hay más información como el tiempo de reproducción/grabación, el nombre del archivo que estás reproduciendo, etc.
Al pulsar el botón MENÚ
El primer elemento de la lista es “Carpeta”.
Esta te permite seleccionar en qué carpeta quieres guardar los archivos que vas a grabar. La selección de carpetas cambiará dependiendo de si estás grabando en estéreo o en la configuración de 4 canales.
El siguiente elemento de la lista es “Archivo”.
Aquí puede ver todos los archivos grabados. Al seleccionar un archivo determinado, tendrá la opción de;
Ver toda la información de la misma (Nombre, fecha de grabación, duración, formato, etc.).
Puedes renombrarlos y encondearlos en MP3, lo que convertirá los archivos WAV en MP3.
La opción de normalización elevará el nivel de la grabación de manera que el nivel máximo del archivo sea de 0dB.
También está la opción de dividir, que dividirá un archivo en dos, sólo tienes que seleccionar dónde.
Al hacer clic en la opción de marca, podrá ver las marcas que haya creado. (Más adelante explicaré cómo crearlas en la sección “registro”).
Por último, puede eliminar el archivo seleccionado o eliminarlo todo.
El siguiente en la lista es “Input”.

Esta es la parte más útil en mi opinión.
Aquí encontrarás el filtro de corte bajo, que lamentablemente no te permite cambiar entre diferentes configuraciones, sólo puede estar activado o desactivado.
Las configuraciones de comp/limitador, que vienen con una configuración de compresión General, Vocal y de Batería. Y una configuración de limitador general, de concierto y de estudio.
La compresión disminuirá los niveles altos y aumentará los bajos.
El limitador reduce los niveles altos que superan un umbral establecido.
La opción de monitorización puede establecerse en Home y Rec, siempre activada o siempre desactivada. La opción de home y rec sólo permitirá la monitorización mientras se graba y mientras se está en la pantalla de inicio.
A través de la opción de Ganancia Automática, puedes seleccionar la opción Concierto, que es para escenarios ruidosos, la opción Solo, que está orientada a actuaciones acústicas y la opción Reunión, que se utiliza mejor para fuentes de bajo volumen.
Nota: En cuanto elija un ajuste de ganancia automática, el dial de ganancia de micrófono dejará de funcionar. Además, no se puede utilizar al mismo tiempo que la función de grabación automática.
La última opción en los ajustes de entrada es la de Plug-in Power. Esta opción le permite controlar los micrófonos de condensador que utilizan una alimentación de 2,5 V y que se conectan al minijack de 1/8”.
Esto cubre casi todas las opciones del menú Entrada.
El siguiente en la lista son los ajustes de “Rec”;

Puedes cambiar el formato de grabación: Desde 44,1kHz/16bit hasta 96kHz/24 bit. Excepto en el modo de sonido envolvente de 4 canales, éste no admite 96kHz/16-24bits.
También está disponible el formato MP3, por si quieres que tus grabaciones no ocupen tanto espacio.
La grabación automática le permitirá comenzar a grabar automáticamente cuando el nivel de sonido supere un determinado umbral.
Pregrabación: Activando esta opción se grabará siempre, borrando todo lo que se está grabando pero manteniendo dos segundos de la misma. Una vez que se pulsa el botón de grabación se añadirán esos 2 segundos a la grabación.
Nombre del archivo: Le permitirá cambiar entre el nombre por defecto que sería algo como Zoom0001(XY).wav, o el nombre de la fecha, que lo nombra según la hora de la grabación.
Función de tecla de reproducción: Te permitirá marcar los archivos que estés grabando al pulsar el botón de reproducción, sin pausar la grabación.
Puedes configurar la grabadora para que haga una pausa cuando añadas una marca durante la grabación. Esto no funcionará con archivos MP3.
Esto es útil si estás grabando una reunión o un podcast y quieres marcar ciertas partes de la grabación, permitiéndote saltar a esas partes fácilmente.
Audio espacial: Al usarlo con una cámara de 360 grados, puedes usar tu H2n como un micrófono de RV de 360 grados para transmitir en vivo en Facebook y hacer videos de 360 grados para YouTube.
Eso es todo en cuanto a las opciones de grabación.
La siguiente es bastante corta y sencilla: ¡herramientas!
Aquí encontramos un afinador y un metrónomo, ¡bastante sencillo!
Ahora tenemos la pestaña Sistema:
Aquí puedes cambiar la fecha y la hora, así como la luz trasera, el contraste de la pantalla, el tipo de batería, la versión del software y puedes hacer un restablecimiento completo de fábrica.
Opciones de tarjeta SD y USB;
Por último, tienes las opciones de tarjeta SD y USB, donde puedes elegir formatear la tarjeta y utilizar la grabadora como interfaz de audio o como grabadora independiente.
Bien, ahora que hemos dejado de lado las cosas aburridas, pero importantes… ¡pasemos a la parte divertida!
¿Qué patrón de micrófono y qué ajustes elegir?
Aunque se trata sobre todo de una cuestión de preferencia, hay algunas situaciones en las que puede ser mejor elegir una sobre la otra.
Voy a repasar cuatro situaciones diferentes;
Actuación en solitario, en conjunto (actuación acústica de 3 o 4 participantes), grabación de banda/ensayo en directo y grabación de conversaciones/reuniones/podcast.
Actuación en solitario:
En este caso, la fuente de sonido sólo vendrá de una dirección, no tiene ningún sentido grabar con la opción de sonido envolvente, ya que sólo se añadirá al sonido ambiente.
Casi siempre hay que utilizar el ajuste X/Y. Esto se debe a que los micrófonos sólo captan lo que está delante de ellos, ignorando el ruido ambiental en su mayor parte.
Tu grabación sonará a presente!
En este caso también se puede utilizar la configuración del lado medio.
La diferencia básica entre Mid-Side y X/Y es que, el micrófono “mid” está orientado hacia la fuente directamente, ¡obteniendo una imagen mono de la misma! El micrófono lateral (en el caso del Zoom H2n dos micrófonos), se orienta hacia los lados.
Puedes controlar el volumen de la señal lateral, aumentando o disminuyendo la anchura de la imagen estéreo. Esto puede añadir un poco más de sonido ambiente que X/Y.
Tienes la posibilidad de controlar esto con el botón “play”, si lo pulsas hacia arriba disminuyes el nivel de los micrófonos laterales, si lo pulsas hacia abajo lo aumentas.
X/Y también es estéreo y se puede editar bastante, pero no es tan versátil.
Asegúrate, independientemente de cuál de los dos utilices, de comprobar los niveles de cada lado. Tanto el canal derecho como el izquierdo deben tener un volumen similar.
Nota importante: Para utilizar correctamente el software de decodificación Mid-Side, es necesario grabar utilizando el formato Mid-Side Raw. Esta configuración también se puede seleccionar con el botón “play”, pulsándolo hacia abajo.
Puedes descargar los plugins de decodificación Mid-Side en la web de Zoom, que te permitirán controlar la configuración de Mid-Side en Post.
Más adelante en el post te mostraré realmente cómo usarlo, con imágenes.
Los efectos, como la compresión, la limitación, etc., no deberían utilizarse realmente en este caso.
Sólo tienes que ajustar la ganancia correctamente y asegurarte de que durante la parte más fuerte de lo que estás grabando, la grabadora no se corta. Me parece que añadir compresión o un limitador, a veces hace que la grabación suene un poco muerta.
Consigue la mejor grabación que puedas y añade todos los efectos en el post.
Escribí un post entero sobre cómo grabar guitarra acústica y voces usando sólo el Zoom H2n, además de algunos plugins que puedes usar y cómo usarlos (que son todos GRATIS).
Nota: Aunque grabar una guitarra acústica o clásica con el Zoom H2n puede ser fácil de hacer, si realmente busca la mejor alternativa de sonido debería considerar invertir en algunos micrófonos de par estéreo.
Son los que se suelen utilizar para grabar guitarras acústicas y suenan mejor.
Grabación de un conjunto:
En este caso, son muchas las ventajas de utilizar la configuración Mid-Side sobre todas las demás.
En primer lugar, se obtiene un patrón de captación más amplio, ya que el X/Y es bastante estrecho, de 90 grados.
Supongamos que tienes tres músicos, uno situado delante de la flauta y los otros dos a los lados.
Con Mid-Side podrás grabarlas todas a la perfección, además de poder enfatizar o desenfatizar ciertas partes de la canción, subiendo o bajando el volumen de los micrófonos laterales.
Con esto quiero decir que si el músico que está en el centro tiene que tocar un solo, al bajar un poco los micrófonos laterales, automáticamente haces que suene más presente.
Si tienes muchos más músicos, puedes utilizar la opción de sonido envolvente y colocar la grabadora en el centro, pero a mí personalmente no me gusta tanto.
¿Hay que añadir compresión o limitación?
No creo que haya mucha diferencia a la hora de grabar un conjunto y una actuación acústica en solitario, SI las personas que tocan saben mantener la dinámica como debe ser, y no tener un pico de volumen de repente, etc.
Si eso ocurre, entonces claro. Añade un poco de compresión, pero como he dicho antes, será mucho mejor añadir esos efectos en el post.
Grabación de una banda en directo o de un ensayo:
Por lo general, grabará una banda, mientras mira el Zoom H2n hacia ella. En muy pocas ocasiones tendrá que colocarlo en el centro de la banda.
En ese caso, opte por la configuración X/Y.
Si no hay otra alternativa que colocar el micrófono en medio de todos los miembros de la banda, opta por el sonido envolvente de 4 canales, ya que será un poco más editable que el sonido envolvente de 2 canales.
Un consejo importante para la grabación de bandas, especialmente cuando son extremadamente ruidosas es, ir a las opciones de comp/limitador y elegir el compresor de batería.
Después de eso, baja la ganancia hasta cero… sí, CERO.
Este es un gran truco para situaciones de mucho ruido, que no distorsionará tus pistas y siempre sonarán bien.
Grabación de una conversación/reunión/podcast:
En este caso concreto, si tienes muchos invitados, o si son sólo dos pero estáis sentados en lados opuestos de la mesa, opta por cualquiera de las opciones envolventes.
Podrías añadir algo de compresión principalmente para mantener el mismo nivel, ya que no sólo comprimirá los volúmenes más altos sino que también elevará los más bajos.
Utiliza el Zoom H2n en una cámara:
Si necesitas grabar un vídeo con audio en directo, el Zoom H2n puede hacerlo por ti. Probablemente tendrás que comprar un soporte para la cámara, pero merece totalmente la pena si quieres una calidad de grabación mejor que la que puede ofrecer el micrófono integrado de la cámara, ¡además no son nada caros!
También se recomienda que cualquier producción de vídeo profesional cuente con un plan de audio de reserva por si algo va mal durante la producción, que a veces puede pasar desapercibido hasta la edición… ¡entonces ya es demasiado tarde!
Cómo transferir los archivos a tu PC:
Aquí tienes dos opciones;
Conecta el Zoom H2n al PC mediante un cable USB. Te preguntará cómo quieres utilizarlo. En este caso debes elegir la opción de Lector de Tarjetas SD.
Después de esto será accesible a través de “Mi PC” como cualquier otra unidad de almacenamiento.
O la otra opción sería quitar la tarjeta SD de la parte inferior e insertarla en un lector de tarjetas SD.
Cómo utilizar el H2n de Zoom como interfaz de audio:
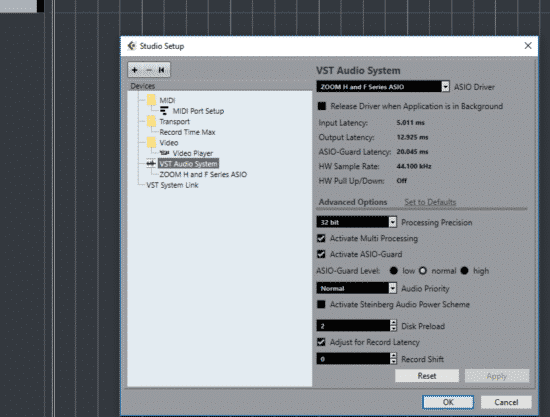
Conéctalo al PC mediante un cable USB. A continuación, abre Cubase (que viene con la grabadora de forma gratuita). Si utilizas otro DAW esto no debería ser un problema.
Haga clic en “Studio” y vaya a Studio Setup. A continuación, haz clic en VST Audio System y selecciona Zoom H y F series Asio como controlador.
Y ya está. Ya puedes usarlo para grabar, pudiendo cambiar entre todos los modos de grabación, cambiar la ganancia, etc.
Para la reproducción tienes dos opciones; escuchar a través de la salida de auriculares del H2n o puedes cambiar la configuración en windows;
Simplemente selecciona los altavoces para la reproducción en lugar del H2n y asegúrate de que el H2n es el dispositivo de grabación por defecto…
Decodificación del lado medio (Mid/Side):
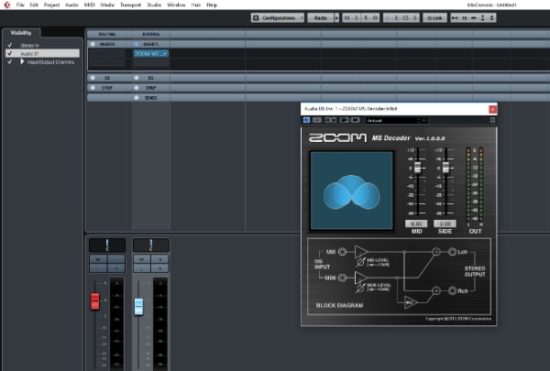
Este es un genial plugin que puedes descargar del sitio oficial de Zoom H2n, te permite ajustar el ancho estéreo de la grabación Mid-Side que acabas de hacer.
Una vez que tengas una pista grabada con el ajuste Mid-Side, sólo tienes que ir a la consola de mezclas (F3 en Cubase), hacer clic en inserciones y añadir el Plugin a la cadena.
Es bastante sencillo de usar, sólo dos faders, uno para el volumen del micrófono central y otro para los laterales. Hay una representación visual a un lado, que te muestra la imagen estéreo que estás obteniendo.
Nota importante: Para utilizar correctamente el software de decodificación Mid-Side, es necesario grabar utilizando el formato Mid-Side Raw.
Utilizo mucho esta grabadora para jugar al aire libre, ya que es muy portátil y ligera.
Conclusión:
El Zoom H2n es bastante fácil de usar, ¡no debería costarte mucho sacar unos sonidos estupendos!
Asegúrate de elegir el ajuste de micrófono más adecuado para tus necesidades y diviértete grabando.
Y no te olvides de jugar con la configuración del lado medio y con el plugin de decodificación, ¡puedes generar cosas geniales con ellos!
En fin, ¡espero que haya sido útil! Nos vemos en la próxima!
Salud
